
Lập trình cục bộ trên Chromebook
Bài viết này sẽ hướng dẫn bạn cách thiết lập môi trường Linux trên Chromebook của bạn để bạn có thể lập trình trên Chromebook của bạn.
Bạn có sở hữu một chiếc Chromebook không? Bạn muốn viết code nguồn cục bộ hay thực hiện một dự án ngoài nền tảng của Codecademy? Thì bạn đã đến đúng nơi rồi đấy!
Đầu tiên, hãy bắt đầu bằng một số câu hỏi để xác định nhóm hướng dẫn bạn nên làm theo.
Chromebook của bạn được ra mắt trước năm 2019 hay không?
Không, nó được ra mắt sau năm 2019: Bỏ qua và chuyển đến phần “Thiết lập Môi trường Linux của bạn” phía dưới.
Có, nó được ra mắt trước năm 2019: Nếu nó được ra mắt trước năm 2019, vui lòng kiểm tra bài viết này để xem liệu Chromebook của bạn có được liệt kê không.
Nếu bạn đã tìm thấy Chromebook của mình trong danh sách đó, hãy bỏ qua và chuyển đến phần “Thiết lập Môi trường Linux của bạn” phía dưới.
Nếu bạn không tìm thấy Chromebook của mình trong danh sách đó, và nó được ra mắt trước năm 2019, thì rất tiếc, hiện tại chúng tôi chưa có hướng dẫn cài đặt cho bạn! Chúng tôi sẽ sớm tạo ra một số hướng dẫn cho bạn.
Thiết lập Môi trường Linux
Quá trình này sẽ liên quan đến một số cài đặt và tính năng mà bạn có thể chưa từng sử dụng trước đây. Để chạy nhiều chương trình của bạn, chúng ta cần thiết lập Linux để có quyền truy cập vào terminal Linux. Chúng ta sẽ sử dụng điều này để tải xuống các ngôn ngữ, thư viện và môi trường phát triển tích hợp (IDEs).
Hãy bắt đầu!
1. Trước tiên, hãy nhấp vào biểu tượng bánh răng trên thanh tác vụ của bạn để mở menu “Settings- Cài đặt”. Nếu bạn không thấy điều này, hãy nhấp vào đồng hồ của bạn để tìm biểu tượng bánh răng và mở menu “Settings – Cài đặt”.
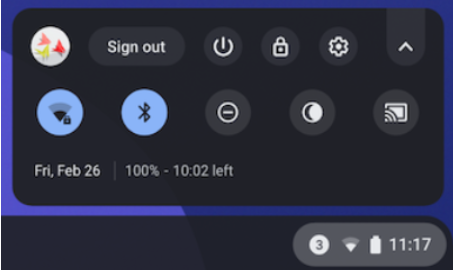
2. Trước khi chúng ta thiết lập môi trường Linux của bạn, hãy đảm bảo Chromebook của bạn được cập nhật mới nhất. Ở dưới cùng của menu cài đặt, bạn sẽ thấy một tùy chọn “About Chrome OS – Về Chrome OS”.
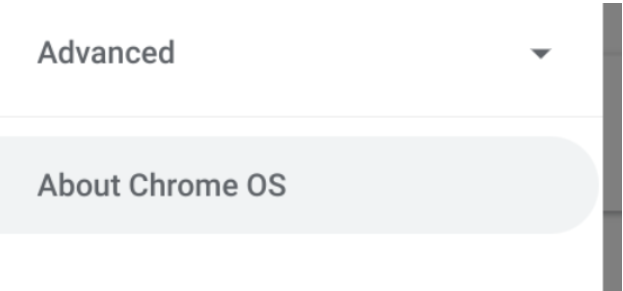
Nhấp vào “About Chrome OS- Về Chrome OS”. Điều này sẽ mở một phần với một nút “Kiểm tra cập nhật”. Nhấp vào “Kiểm tra cập nhật” để cài đặt bất kỳ cập nhật cần thiết cho máy tính của bạn.
3. Tiếp theo, ở gần cuối menu cài đặt chính của bạn, bạn sẽ thấy một chú chim cánh cụt bên cạnh tùy chọn “Linux (Beta)”. Nhấp vào mục “Linux (Beta)”.
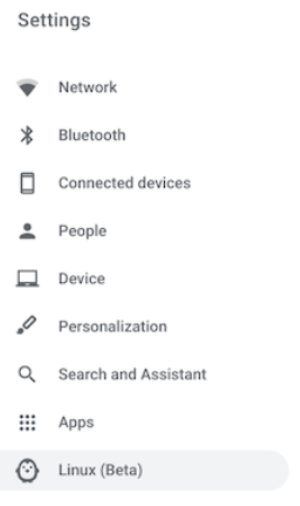
4. Bây giờ, bạn sẽ thấy một phần nói rằng: “Linux – Run Linux tools, editors, and IDEs on your Chromebook”. Nhấn chọn “Turn on” để mở phần cài đặt này.

5. Một cửa sổ pop-up sẽ xuất hiện hỏi bạn có muốn cài đặt Linux không. Nhấp vào nút “Install- Cài đặt”.
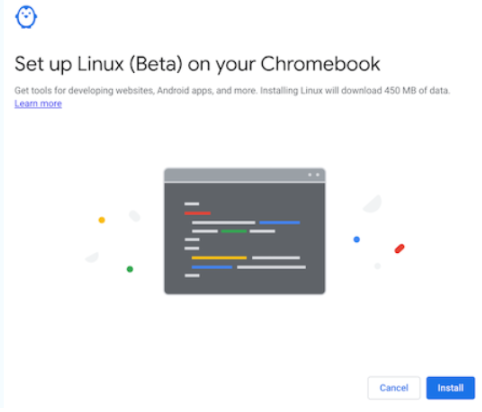
6. Đợi để Linux được cài đặt vào máy tính của bạn.

7. Sau khi quá trình hoàn tất, một terminal Linux sẽ mở trên máy tính của bạn.

Để hoàn thành phần này, chúng ta sẽ kiểm tra cập nhật cho các gói và phụ thuộc hiện tại bạn đã cài đặt bằng cách nhập lệnh sudo apt-get update. Trên Chromebook, chúng ta thường sử dụng sudo, một lệnh có nghĩa là “superuser do” để thông báo cho terminal rằng chúng ta là người dùng siêu người dùng và chúng ta có quyền chạy lệnh này.

Làm thế nào để truy cập vào một tệp từ terminal?
Bạn có thể sử dụng terminal Linux của bạn để truy cập vào các tệp được lưu trữ trong phần “Tệp Linux” của “Tệp của tôi”. Để di chuyển các tệp bạn đã tải xuống từ Codecademy vào thư mục này, có một số bước như sau:
1. Chia sẻ thư mục “Tải xuống” của bạn với thư mục “Tệp Linux” bằng cách nhấp chuột phải vào “Tải xuống” và sau đó nhấp vào “Chia sẻ với Linux”.
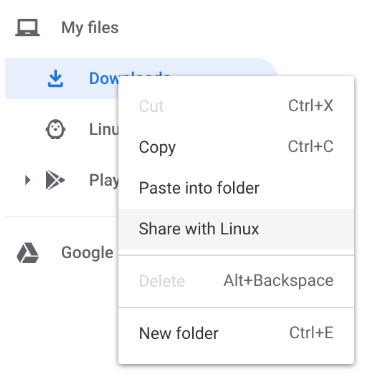
2. Bây giờ, bạn có thể di chuyển tệp của mình vào thư mục “Tệp Linux” và nó sẽ có thể truy cập được từ terminal của bạn!
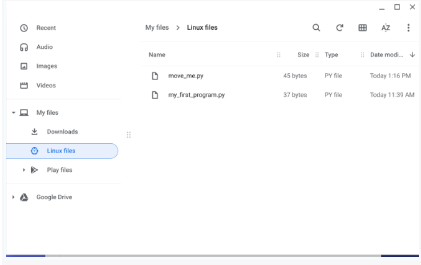
3. Bạn cũng có thể xem các tệp trong “Tệp Linux” bằng cách mở terminal và sử dụng lệnh “ls”.

Lập trình cục bộ
Mặc dù có một số hạn chế khi lập trình cục bộ trên Chromebook của bạn, nhưng bạn vẫn có thể lập trình bằng nhiều ngôn ngữ khác nhau.







Post Comment